

RepbaseSubmitter Quick Guide
- Get RepbaseSubmitter. You can either use the applet version online or download a standalone version on the Submissions page.
- Note the help button in the lower-right corner. Select this button in any section to get further documentation.
 The Help button
The Help button
- Select "New Sequence." A small example sequence will appear in IG format. Replace this sequence with your sequence, formatted in IG format. (If you have your sequence in IG format in a file, you can click "Select File" and select your sequence).
 The "New Sequence" button.
The "New Sequence" button.
- To continue to the next section, press the ">>" button in the lower right-hand corner. Note at the bottom that the next section, "Summary", is now highlighted.
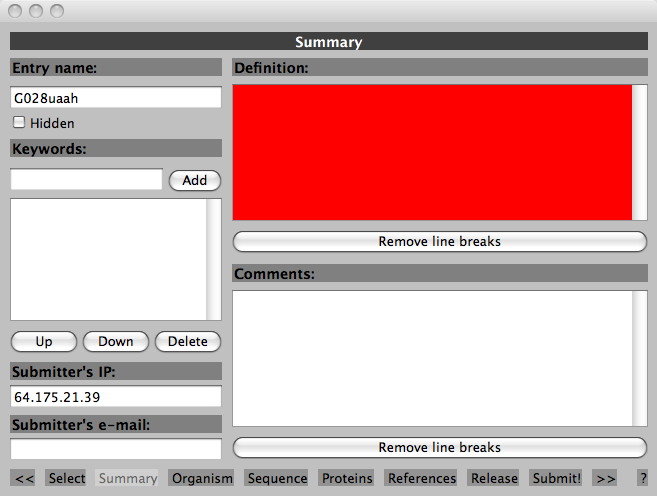 The "Summary" section
The "Summary" section
- The red highlighting shows what should be filled out. Fill out the "Definition" text area. Continue to the next section by clicking the ">>" button in the lower right-hand corner.
- Now we are in the "Organism" section. Select the classification of your repeat from the drop down menu in the top right-hand corner. To select the source organism, search for it using the search box in the top left corner. Once you find the source organism, select it from the search results.
 Selecting the source organism
Selecting the source organism
- Now we can continue to the "Sequence" section, again using the ">>" button in the lower right-hand corner. This section is used if you wish to change the orientation of the sequence.
- Continue on to the "Proteins" section by pressing the ">>" button again. Here we can select "Add new" from the top-left corner to create a new protein. To find the translation, we can press the "Predict..." button in the top-left corner. The ORF visualization will appear, and the open reading frames will show up as black bars in the visualization. Select one or more open reading frames and click "Done", and the translation will be copied to the "Translation" text area.
 The "Protein" section after selecting "Add new"
The "Protein" section after selecting "Add new"
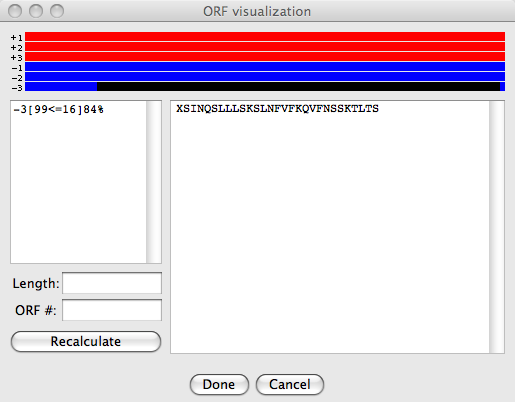 The ORF visualization which appears after selecting "Predict...".
The ORF visualization which appears after selecting "Predict...".
The three red bars are the three reading frames, and the blue is the same, but for the complementary orientation. The black region is the protein.
- Click the ">>" button to proceed to the "References" section. Here you can add references. You can import references from PubMed by clicking the "Import" button in the top-left. If the sequence has never been published, create a new reference by clicking on "Add new", fill in the Author and Reference Title information, and select Location type "Submission". After you select the location type, a drop-down menu will appear where you can select the Sequence Repository. For new sequences, this should be set to "Direct Submission to RR".
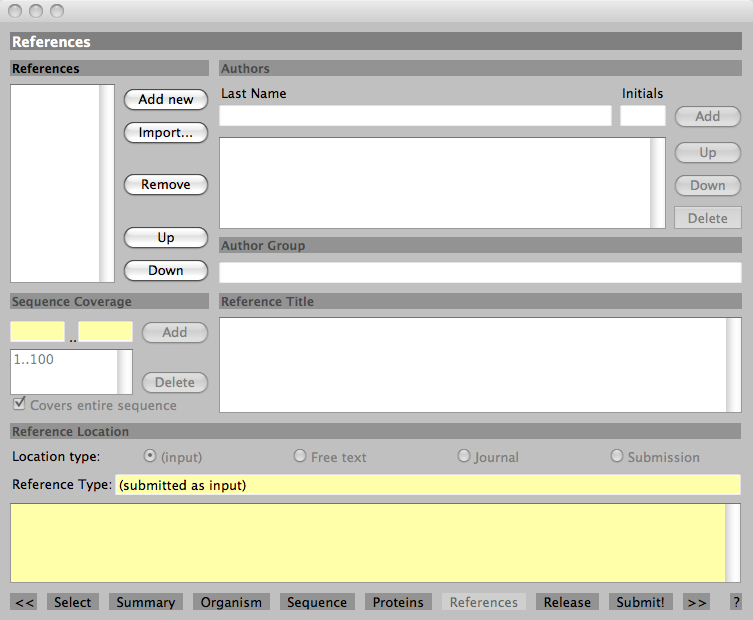 The "References" section
The "References" section
- Click the ">>" button to proceed to the "Release" section. Here you add information about the version of the sequence and its source databank.
 The "Release" section
The "Release" section
- Click the ">>" button to proceed to the "Submit!" section. Here you can review your submission. If you wish to change something, you can go back to a previous section by selecting it at the bottom of the window. To complete your submission, type in your email twice and click "Submit for reviewing."
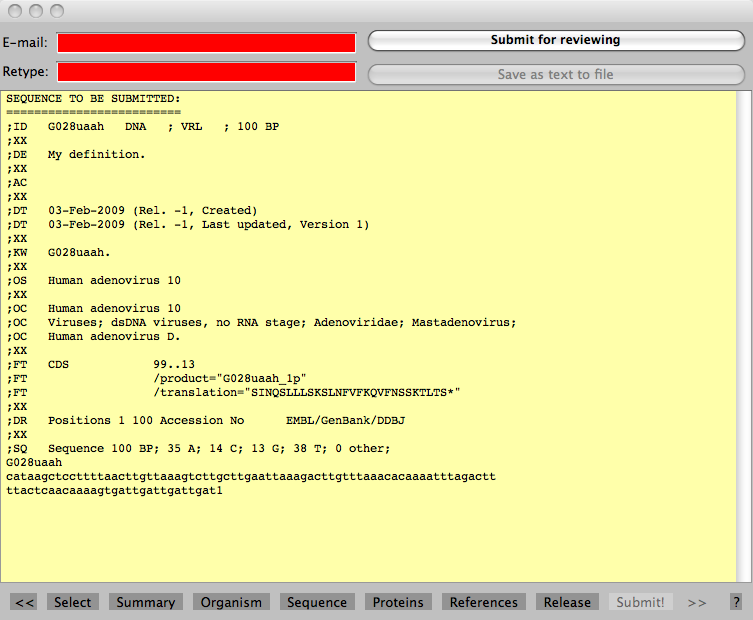 The "Submit!" section
The "Submit!" section


© 2001-2025 - Genetic Information Research Institute
 The Help button
The Help button
 The "New Sequence" button.
The "New Sequence" button.
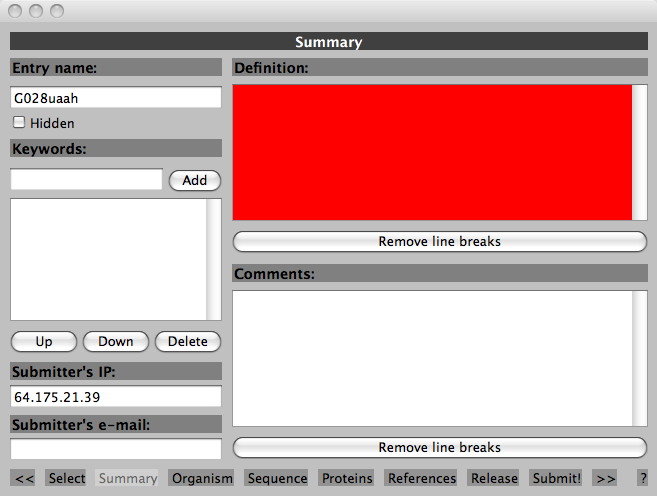 The "Summary" section
The "Summary" section
 Selecting the source organism
Selecting the source organism The "Protein" section after selecting "Add new"
The "Protein" section after selecting "Add new"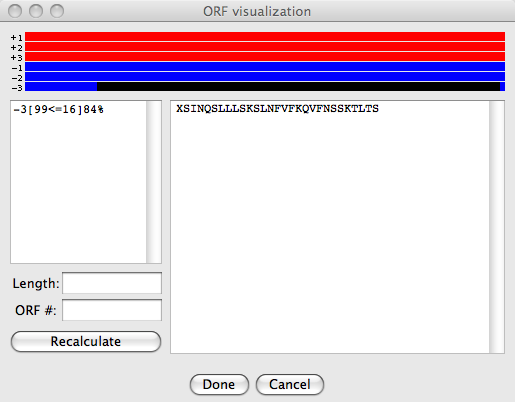 The ORF visualization which appears after selecting "Predict...".
The ORF visualization which appears after selecting "Predict...".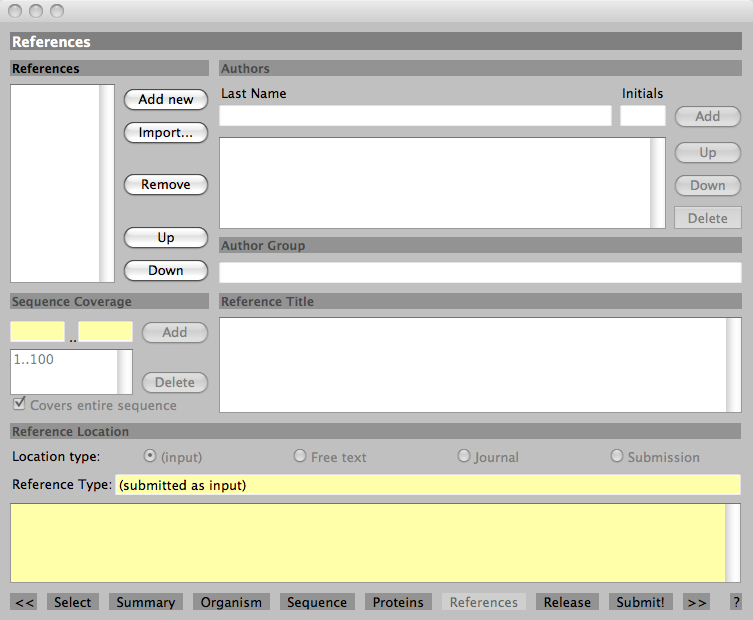 The "References" section
The "References" section
 The "Release" section
The "Release" section
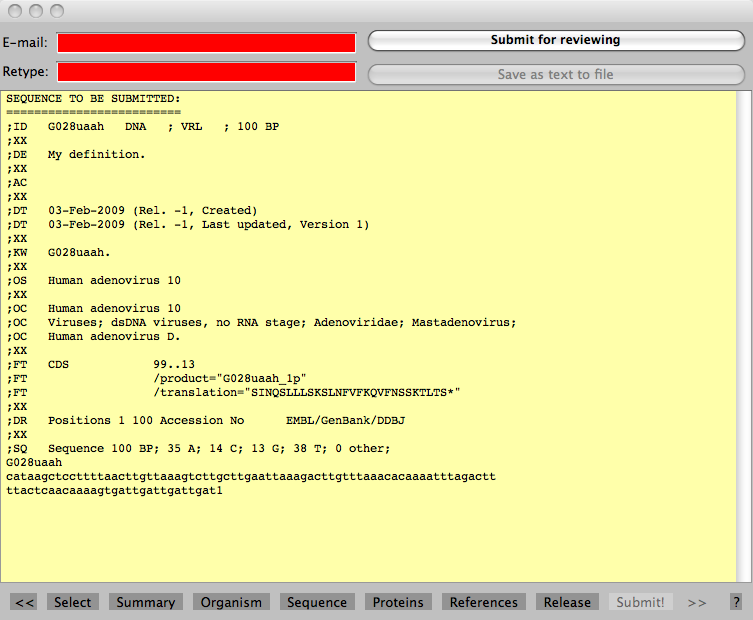 The "Submit!" section
The "Submit!" section
![[GIRI]](/global/girilogo.png)

